오늘은 언리얼 초보분들도 쉽게 인테리어 3D 작업을 할 수 있는 방법을 알려드리겠습니다.
프로젝트는 저번 강의에서 만든 프로젝트를 사용하겠습니다.
언리얼에서 기본적으로 제공하는 모델링 툴을 실행하겠습니다.
실행하기 위해서는 모델링 플러그인을 활성화 해야합니다.
편집 > 플러그인을 클릭합니다.

'Modeling Tools Editor Mode'를 체크합니다. 만약 체크가 안되어 있다면 체크 후 언리얼 프로젝트를 재시작합니다.

모델링 플러그인을 활성화 한 후 선택모드 > 모델링모드 로 변경합니다.
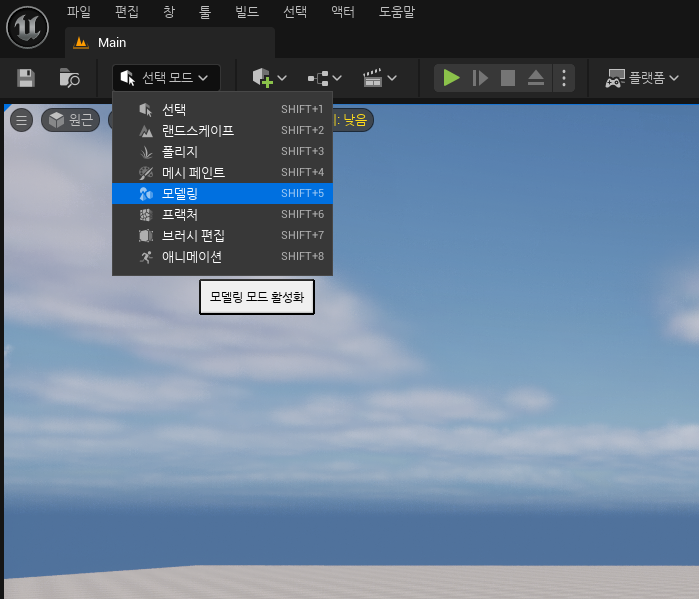
모델링 모드에서 'CubeGrid'를 활용해 인테리어 내벽 및 주방을 제작할 예정입니다.
자주 사용될 예정이니 CubeGrid에 마우스를 올리고 우클릭 해 즐겨찾기에 추가를 클릭합니다.
즐겨찾기에 추가된 CubeGrid를 클릭합니다.

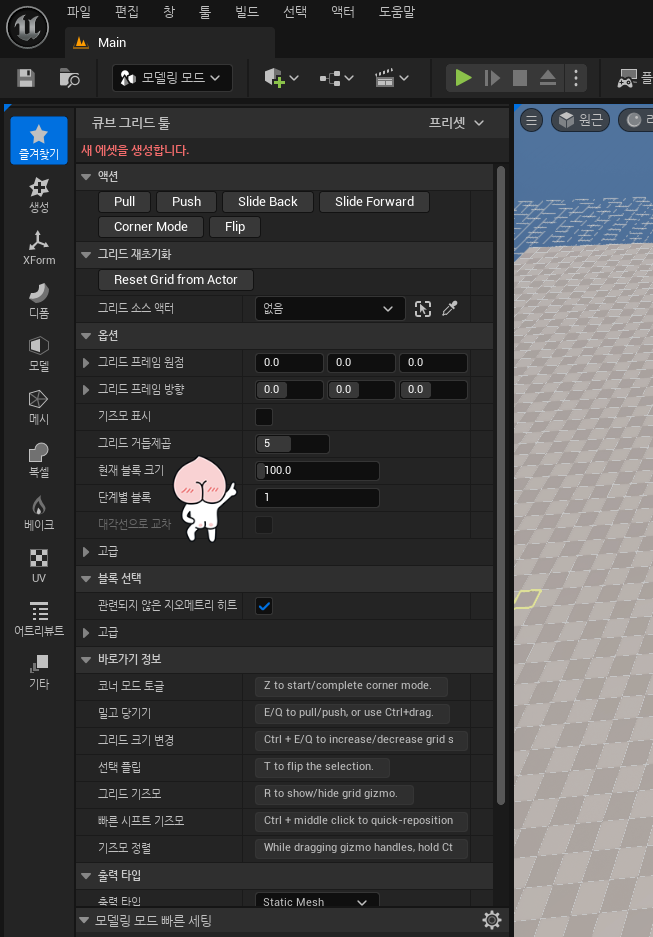
"현재 블록 크기"와 "단계별 블록"의 수치를 조절하며 벽을 만들어 보겠습니다.
현재 블록크기의 단위는 cm 입니다. 100 = 100cm
'10m x 10m'의 방1, 거실1, 화장실1 의 구조로 된 방을 만들어 보겠습니다.
현재블록크기를 100으로 설정하고 바닥을 먼저 제작합니다.
여기서 팁은 처음에 100으로 설정 한 뒤 맵에 원하는 위치에 마우스를 클릭 한 후 드래그 해 위치를 설정합니다.
그리고 현재 블록 크기를 10으로 줄인 뒤 키보드 "E"키를 눌러 한칸 생성합니다.
(100으로 설정한 상태에서 "E"키를 누르면 바닥 높이가 너무 높아집니다. 그래서 10으로 변경한 후 바닥을 생성합니다.)

그리고 벽을 만들어 보겠습니다.
만들어진 바닥의 한 꼭지점을 클릭 한 후 반대편 꼭지점을 shift키를 누른 상태에서 클릭하면 직선상에 있는 모든것을 선택할 수 있습니다. 이 상태에서 "단계별 블록" 을 25으로 바꾼 후 "E"키를 눌러봅니다.
(단계별 블록의 의미는 같은 작업을 25번 해준다는 의미입니다. 보통 집의 높이는 2.5m 정도 이으로 10cm x 25 를 해 높이를 만들었습니다.)

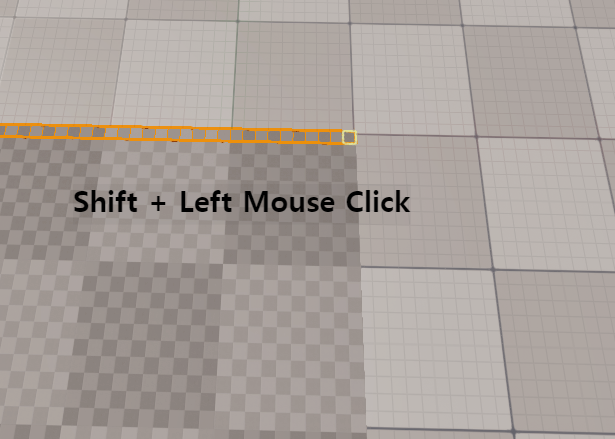
성공하셨다면 손쉽게 벽이 생성된 것을 확인 하실 수 있습니다.
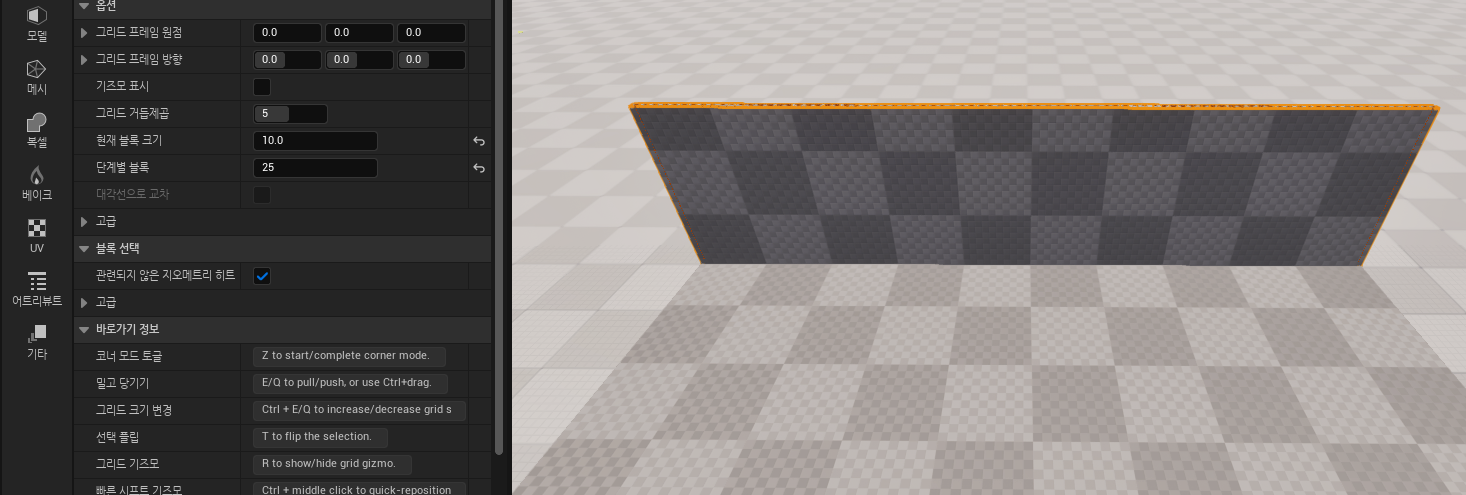
이와같은 방법으로 천장을 제외한 4개의 벽을 만들어 보겠습니다.
(언리얼 화면 조작법이 어려우신분들을 위해 추가적인 강의글을 업로드 할 예정입니다.)
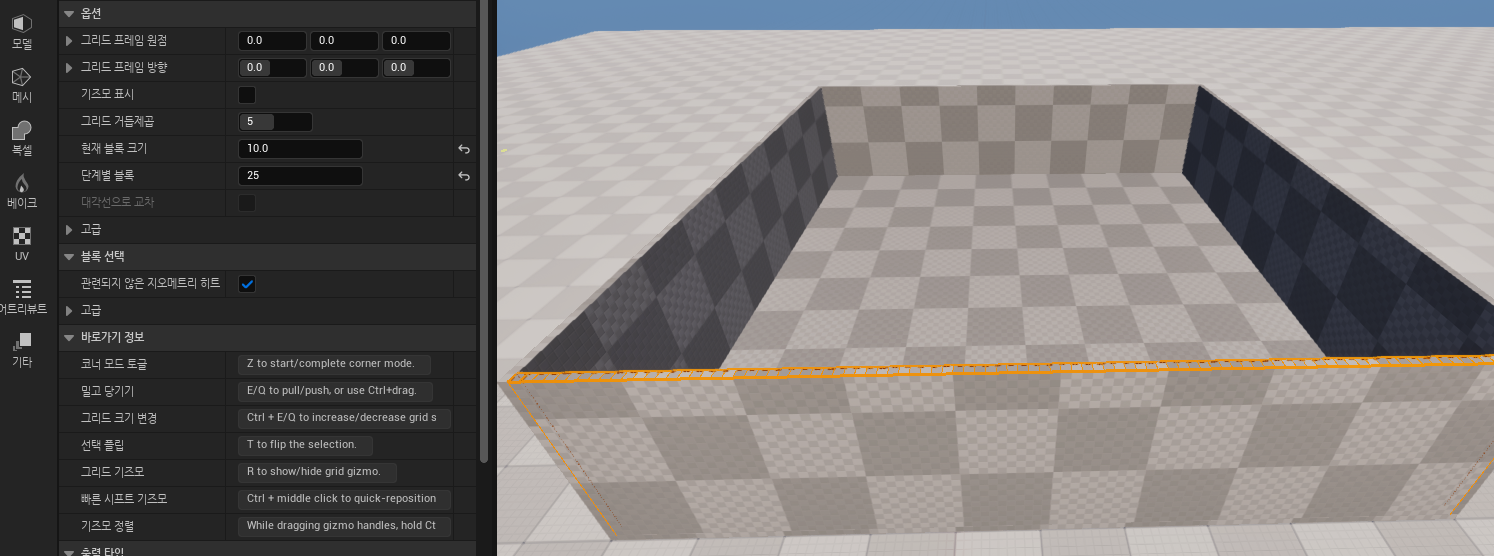
자신이 원하는 곳에 방1, 화장실1의 벽을 만들어봅니다.

다음으로 각 방의 출입구를 만들어 보겠습니다.
원하는 벽에 원하는 크기의 블록을 선택 하신 후 키보드 "Q"키를 누르면 구멍이 만들어집니다.
(현재블록크기와 단계별블록의 값을 잘 조절해가며 "E","Q"를 누르시면 됩니다.)


화장실과 방1의 출입구도 만들어 보겠습니다.
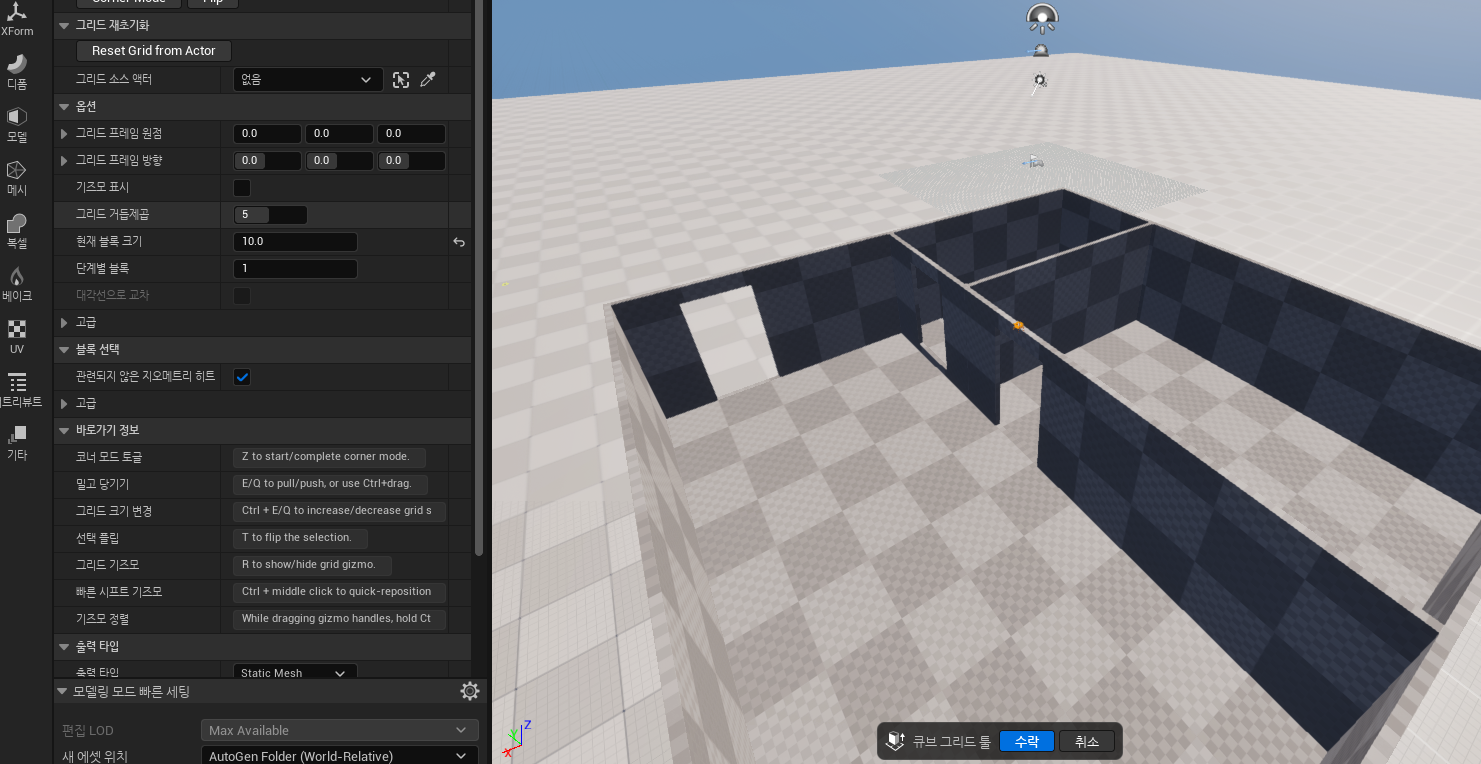
다음 강의에서는 주방의 씽크대와 붙박이장 그리고 머터리얼을 만들어 보겠습니다.
'Unreal 강의 > 인테리어 3D 모델링' 카테고리의 다른 글
| <초보> 언리얼5를 활용해 리얼한 인테리어 3D 제작 - 5 (0) | 2023.12.04 |
|---|---|
| <초보> 언리얼5를 활용해 리얼한 인테리어 3D 제작 - 4 (0) | 2023.12.02 |
| <초보> 언리얼5를 활용해 리얼한 인테리어 3D 제작 - 3 (0) | 2023.12.01 |
| <초보> 언리얼5를 활용해 리얼한 인테리어 3D 제작 - 2 (0) | 2023.12.01 |